2.「紙copi Lite」をセットアップする
2-1.動作環境
| OS | Windows Vista/XP/2000 Professional ※各日本語版に対応しています。日本語版以外への対応は行っておりません。 ※上記各バージョンともに32ビット版にのみ対応しています。64ビット版での動作保証はしておりません。 またMediaCenter版への対応も行っておりません。 |
| CPU/メモリー | お使いのOSが推奨する環境以上 |
| ハードディスク容量 | 最低でも5MB以上(50MB以上の空き容量を推奨) |
| 対応ブラウザ | ・Microsoft Internet Explorer 5.5(SP2) 〜 8 ・Mozilla Firefox 1.5、3.0、3.5(Firefoxアドオンはこちら) |
| 対応文字コード | Shift_JIS、EUC-JP、UTF-8、簡体字中国語(GB2312)、韓国語(JOHAB)などの各種文字コードでの取り込み・編集に対応。 (※各文字コードともに改行コードは「CR+LF」のみへの対応となります) |
※Windows NT/Windows Millenium Edition/Windows 98/Windows 95では利用できません。
※FirefoxからのHTML形式取り込みには、別途アドオンのインストールが必要です。
Firefox用「紙copi」アドオン配布ページ:https://www.kamilabo.jp/firefox/
※紙copi Liteの動作中に起こりうるインターネットへの接続は下記の場合となります。何れの場合も、ユーザの皆様が取得されたWeb情報などを外部に送信するようなことはありません。
・自動アップデート機能動作時(更新確認のために現在お使いの紙copi Liteのバージョン情報を送信します)
・Webページからの取り込み時、Webブラウザのキャッシュにページ内画像などの取り込み対象ファイルが存在していない場合(設定により、httpプロトコルのGETに相当する情報を送信し、対象ファイルを取得します)
・取り込みを行ったWebページのhtml表記により、表示の都度、インターネット上のWebサーバへアクセスする仕様となっている場合
・ニュース・広告欄表示用データを専用サーバーより取得する時
2-2.「紙copi Lite」をインストールする
Windows Vistaへインストールする場合には、Windows Vistaにてお使いの方へ 内の Windows Vistaでのインストール・アンインストール を参照し、操作してください。それ以外のOSへインストールする場合は、下記の手順にて操作してください。
手順1.Windowsの管理者権限を持つユーザーでコンピュータにログインする
Windows Vista/XP/2000にインストールする場合には、Administratorsグループに所属しているユーザーや[コンピュータの管理者]のユーザーで以下のインストール作業をおこなう必要があります。
自分の保持しているアカウントが管理者権限を持つアカウントかどうかは、システム担当者にご確認ください。
手順2.起動しているアプリケーションをすべて終了する
現在起動中のアプリケーションをすべて終了します。タスクトレイに常駐しているアプリケーションも忘れずに終了してください。
手順3.セットアッププログラムを起動する
セットアッププログラムを起動し、インストール作業を開始します。
「紙copi Lite」のセットアップ画面が表示されたら、[次へ]ボタンをクリックしてください。

手順4.使用許諾契約書を確認する
使用許諾契約書が表示されますので、よく内容を確認してから[はい]ボタンをクリックしてください。
(使用許諾契約書はインストール完了後でもインストールフォルダ内のLicense.txtをテキストエディタで表示することにより確認可能です)

手順5.インストール先フォルダを選択する
「紙copi Lite」をどのフォルダ以下にインストールするか選択する画面が表示されます。
標準設定では「C:¥Program Files¥Kami」がインストール先となっています。特別な事情がない限り変更する必要はありませんので、そのまま[次へ]ボタンをクリックしてください。

手順6.ファイルのコピーを実行する
インストール先フォルダを再確認する画面が表示されますので、確認してから[次へ]ボタンをクリックしてください。
[次へ]ボタンをクリックするとファイルのコピーが開始されます。

手順7.スタートアップへの登録などを設定する
ファイルのコピー完了後、Windowsのスタートアップに登録するかなどを選択する画面が表示されますので、設定完了後、[次へ]ボタンをクリックしてください。
ここでの設定はすべてインストール作業完了後に「動作設定」の「基本設定」タブから再設定できますが、[スタートアップに登録]および[コンテクストメニューの「送る」に登録]の2つはオンにしておくことをお勧めします。

以上で「紙copi Lite」のインストールは完了です。
2-3.「紙copi Lite」をバージョンアップする
「紙copi Lite」には「自動アップデート機能」が搭載されていますので、新バージョンの公開確認やセットアッププログラムのダウンロード作業をユーザーが手動でおこなう必要はありません。
自動アップデート機能が有効になっている場合には「紙copi Lite」が一日一回更新を自動的に確認し、現在使用しているバージョンよりも新しいバージョンの公開が確認された場合にはユーザーへその旨の通知をおこない、すぐにダウンロード・バージョンアップをおこなうか確認します(即座にバージョンアップできるよう、ダウンロードをおこなってから更新を通知するようにも設定可能です)。
「自動アップデート機能」の設定は[他]メニューの[自動アップデート]よりおこないます(詳細は 9-4.自動アップデートを設定する を参照してください)。
■自動アップデート機能によるバージョンアップ方法
- 新しいプログラムの公開が確認されますと、[紙copi Liteの自動アップデートを検知]画面が表示されます。
- 画面内容を確認後、[ダウンロード]ボタンをクリックします。
新バージョンのセットアッププログラムが自動的にダウンロードされ、インストールが開始されますので、画面の指示に従って操作をおこないます
([他]メニューの[自動アップデート]において、[バックグラウンドで更新ファイルをダウンロードする]がオンになっている場合には既にダウンロードが済んでいますので、[インストール]ボタンをクリックします)。
「自動アップデート機能」ではプログラムが一日一回更新を自動確認しますが、今すぐに手動で更新確認をおこないたい場合には、[他]メニューより[最新バージョンの確認]を選択するか、もしくは[他]メニューで[動作設定]を選択し、表示された画面の[アップデートの設定]タブにて[今すぐ確認]ボタンをクリックしてください。
「自動アップデート機能」を使用せず、自らセットアッププログラムをダウンロードしてバージョンアップをおこなう場合には、2-2.「紙copi Lite」をインストールする と同じ手順でバージョンアップ操作を行ってください。その際に、現在インストールされているバージョンを削除(アンインストール)する必要はありません。上書きにて新バージョンをインストールしてください。
なお、手動にてバージョンアップをおこなう場合には、事前にタスクトレイの「紙 常駐」を終了してからセットアッププログラムを起動し、インストール先フォルダは既にインストールされている「紙copi Lite」のインストール先フォルダと同じフォルダを指定してください。
2-4.「紙copi Lite」を削除(アンインストール)する
Windows Vistaにてお使いの場合には、Windows Vistaにてお使いの方へ 内の Windows Vistaでのインストール・アンインストール を参照し、操作してください。それ以外のOSをお使いの場合には、下記の手順にて操作してください。
「紙copi Lite」をパソコンから削除する場合には、「紙 常駐」を含め起動しているすべてのアプリケーションを終了してから以下の操作を実行します。
- Windowsの[スタート]ボタンをクリックして[コントロールパネル]を選択します。
- [プログラムの追加と削除]を選択し、プログラム一覧から[紙copi Lite]を選択します。
- [変更と削除]ボタンをクリックし、[アンインストールの確認]画面で[はい]ボタンをクリックします。
「紙copi Lite」の削除(アンインストール)では、「紙copi Lite」のプログラムおよび各種設定情報のみが削除されます。ユーザーが自ら作成したデータ(通常はMy Documents内のKami Dataフォルダ以下にあります)は削除されません。
なお、Firefox用「紙copi」アドオンをインストールしている場合には、「紙copi Lite」の削除(アンインストール)操作とは別にアドオンのアンインストール操作を行う必要があります。Firefox用アドオンのアンインストールは、Firefoxの[ツール]メニューより[アドオン]を選択し、表示された[アドオン]画面の[削除]ボタンより行います(詳細はFirefoxのヘルプをご確認ください)。
2-5.ユーザー登録と登録番号の入力
「紙copi Lite」は無償のフリーソフトですが、継続してお使い頂くためにはユーザー登録(無料)を行って頂き、発行される登録番号を入力して頂く必要があります。ユーザー登録しない状態でも使用することは可能ですが、最初にプログラムをインストールした日から30日経過後は起動時にバージョン情報ダイアログが表示されます。
■「紙copi Lite」のユーザー登録
「紙copi Lite」のユーザー登録は以下のページから行ってください。
- 「紙copi Lite」ユーザー登録ページ:
- https://www.kamilabo.jp/form/copilite
■登録番号の入力
登録番号を入手した方は、以下の方法で「紙copi Lite」に登録番号を入力してください。
- 「紙copin Lite」を起動して[他]メニュー内の[バージョン情報]をクリックします。
- 表示された画面から[ユーザー登録をする(登録番号をもっておられる方)]を選択します。

- [お名前]と[登録番号]を入力します。
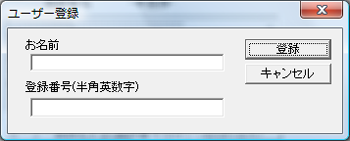
登録完了の画面が表示されたら入力作業は終了です。