Windows Vistaにてお使いの方へ
ヘルプの記載内容とWindows Vista環境
Microsoft Windows Vistaは、WindowsXPからユーザデータの保存場所(WindowsXPにおける「マイ ドキュメント」)やアプリケーションの実行権限などに大幅な変更が加えられました。Windows Vista環境においても「紙copi Lite」の各機能はWindowsXPなどと同様にお使い頂けますが、インストール操作・アンインストール操作、Internet Explorerからの取り込み操作など、一部の機能においては追加操作が必要となる場合もあります。
そのため、Windows Vista環境固有の情報を当ページにてまとめてお知らせ致します。
※「紙copi Lite」は32ビット版Microsoft Windowsにのみ対応しておりますので、下記の情報はすべて32ビット版Microsoft Windows Vista環境のみが対象となります。
64ビット版Microsoft Windows Vistaは対応外となりますので、ご注意ください。
Windows Vistaでの「紙copi Lite」関連ファイルの保存先
Windows Vista環境では、「紙copi Lite」内にて作成するデータの保存先フォルダがWindows XP環境とは異なります。
以下に、Windows Vista・Windows XP、各環境での「紙copi Lite」関連ファイルの保存先情報を表形式にて掲示します。
| Windows XP | Windows Vista | |
|---|---|---|
| インストール先(両環境共に同一) | C:\Program Files\Kami | C:\Program Files\Kami |
| ユーザーデータ保存先 | 「マイ ドキュメント」内の「Kami Data」フォルダ以下(※1) | 「ドキュメント」内の「Kami Data」フォルダ以下(※2) |
| 設定情報(両環境ともに同一) | レジストリ (HKEY_CURRENT_USER\ Software\Nag以下) |
レジストリ (HKEY_CURRENT_USER\ Software\Nag以下) |
※1:「マイ ドキュメント」の標準保存場所は、"C:\Documents and Settings\USERNAME\My Documents"
※2:「ドキュメント」の標準保存場所は、"C:\Users\USERNAME\Documents"
(USERNAMEは御利用のWindowsマシンのログインの際のアカウント名)。
Windows Vistaでのインストール・アンインストール
Windows Vistaでの「紙copi Lite」インストール操作は、WindowsXPの場合と同様、ダウンロードしたセットアッププログラムをダブルクリックし、その後は画面の指示通りに操作する必要があります。
しかし、Windows Vistaより搭載の「UAC(User Account Control)機能」などの影響により、WindowsXPでは表示されなかった確認ダイアログが表示されることがあります(UACなどの設定状況に依存します)。
そのため、Windows Vistaでの「紙copi Lite」インストール・アンインストール操作方法を以下に示しますので、Windows Vista環境の方は以下の解説を参照し操作してください。
なお、以下の各手順は Windows Vista Ultimate版にての動作を基準に解説しております。
■Windows Vistaでのインストール方法
- 公式サイトなどから、「紙copi Lite」のセットアッププログラムをダウンロードします。
- セットアッププログラムをダブルクリックします。
- [プログラムを続行するにはあなたの許可が必要です]との通知が記載された[ユーザー アカウント制御]画面が表示されますので、確認後[続行]ボタンをクリックします。
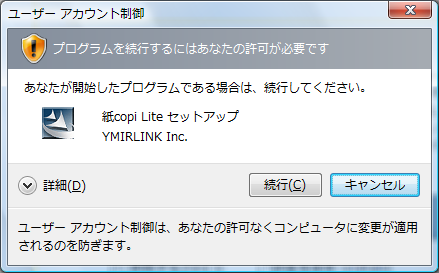
- セットアッププログラムが起動し、「紙copi」のインストール作業を画面の指示に従って操作します。
- [セットアップの終了]画面が表示されたら、[完了]ボタンをクリックしてインストール操作を終了します。
※Windows Vistaでは[完了]ボタンをクリックしても自動的に「紙copi」は起動しません。デスクトップやスタートメニューの「紙copi」アイコンから起動してください。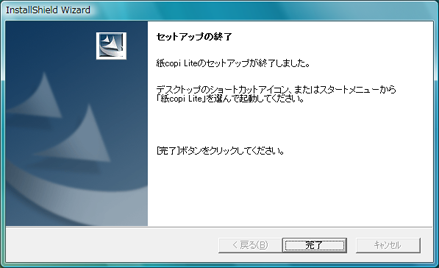
■Windows Vistaでのアンインストール方法
- タスクトレイの「紙 常駐」を含め、すべてのアプリケーションを終了します。
- [スタート]メニューから[コントロールパネル]を選択します。
- [プログラム]項目内の[プログラムのアンインストール]を選択します。
- 表示された画面で「紙copi Lite」と記載されている部分をクリックします。
- [アンインストールと変更]項目をクリックします。
- [続行するにはあなたの許可が必要です]との通知が記載された[ユーザー アカウント制御]画面が表示されますので、確認後[続行]ボタンをクリックします。
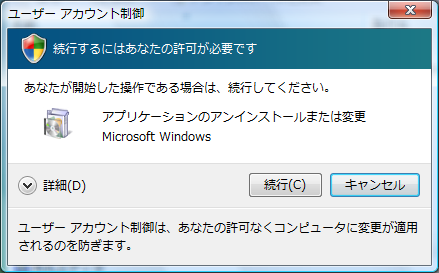
- アンインストールの確認画面が表示されますので[はい]ボタンをクリックします。
Windows Vista環境でのInternet Explorerからの取り込み
Windows Vista環境でのInternet Explorer7/8には、Windows Vistaのセキュリティ機能に基づいた「保護モード」が搭載されています(WindowsXP版Internet Explorer7/8には「保護モード」は搭載されていません)。「保護モード」は標準設定にて有効になっており、この機能によりユーザの同意なしにActiveXがインストールされたり、悪意のあるプログラムが自動的にインストールされるなどの事態を回避することが可能となっています。
しかし、この機能の影響により、Internet Explorerからの「紙copi Lite」による取り込み処理時に、取り込み操作方法によってはWebコンテンツが「紙copi Lite」のプログラムへコピーされることを許可するか確認するダイアログが表示されることがあります。
取り込み時に表示されるダイアログ: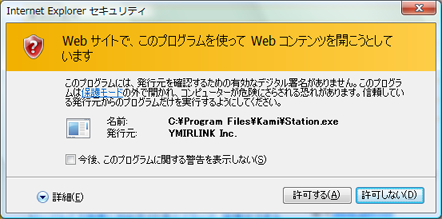
「紙copi Lite」ではWebブラウザからの取り込み時に、インストールフォルダ内のStation.exeプログラムを用いて取り込み対象データの取得処理を行っています(Webブラウザのキャッシュファイルから取得できないデータがある場合にはKami_NextFGets.exeも起動することがあります)。
Internet Explorerからの取り込み時に表示される確認のダイアログは、このStation.exeへWebコンテンツが渡されることを許可するか、確認するためのものです。
取り込み時のStation.exeおよびKami_NextFGets.exeはWebコンテンツの取り込みのためにのみ起動し、PC内の他ファイルを不正に書き換えたり、PC内の情報を無断で送信するなどの動作は一切行いません。
そのため、この確認ダイアログが表示された場合には、[常に Web コンテンツがこのプログラムにコピーされるのを許可する]をオンにした状態で[許可する]ボタンをクリックしてください。なお、このダイアログが表示された際には、[許可する]ボタンを有効にした場合でも、[取り込み先の取得に失敗しました]と表示される場合があります。その際には改めて取り込み操作を実行してください。
またWindows Vista環境のInternet Explorer7/8では、右クリックメニュー「紙に画像を取り込む」からの画像のみ取り込みが「保護モード」により正常に行えないことがあります(「画像の取り込みに失敗しました」と表示されます)。「保護モード」をオフにすることでも回避は可能ですが、Webページ内の画像のみを取り込むときには、取り込みたい画像を「紙copi Lite」メインウィンドウの箱アイコン上もしくは画面右に表示される「取り込み窓」へドラッグ&ドロップすることにより取り込まれることをお勧めします。
ショートカットアイコン作成時の確認ダイアログ
Windows Vistaでは、[動作設定]の[基本設定]タブにて[ショートカットアイコンの作成]ボタンをクリックすると、「Setup.exe」の実行を許可するか確認する[ユーザー アカウント制御]画面が表示されます。
[ショートカットアイコンの作成]ボタンクリック時に表示される画面: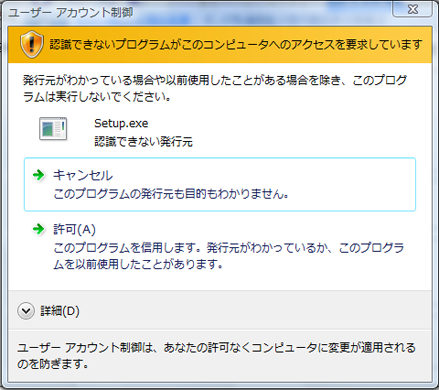
この画面は、Windows Vistaによる、ユーザの意図しないプログラム起動でないかを確認するためのものですが、ショートカットアイコン作成機能は「Setup.exe」を「紙copi Lite」から呼び出すことによって実現していますので、ショートカットアイコンを作成したい場合には[ユーザー アカウント制御]画面にて「Setup.exe」の実行を許可して頂く必要があります。
Windows Vistaでのレジストリ設定情報エクスポート
「紙copi Lite」では、「箱の書式」設定、取り込み設定など、各種設定情報をWindowsのレジストリ内にて保存・管理しています。ほかのPCへこれらの設定情報を含めた移行を行う場合(または現時点での設定情報をバックアップしたい場合)には、現在の設定をエクスポート(書き出し)する必要がありますが、「紙copi Lite」では予め設定情報エクスポート用のファイルを用意しています。しかし、使用されているWindowsのバージョンによって、どのファイルを用いてエクスポートするかが異なります。
■Windowsバージョンごとのエクスポート用ファイル
| Windows XP/2000/Me/98 | Windows Vista | |
|---|---|---|
| 設定情報エクスポートに使用するファイル | インストールフォルダ内の 「設定を保存-vista以外.bat」 |
「ドキュメント」のKami Data内の 「設定を保存-vista.bat」 |
Windows XP/2000/Me/98にてお使いの方はインストールフォルダ内の「設定を保存-vista以外.bat」ファイルをダブルクリックすることで、同じフォルダ内への自動エクスポートが可能ですが、Windows Vistaにてお使いで、UACが有効とされている場合には、このファイルではなく「ドキュメント」の「Kami Data」フォルダ内に存在する「設定を保存-vista.bat」ファイルを使用する必要があります。
そのため、Windows Vistaにてお使いの方は、以下の手順にて設定情報のエクスポートを実行してください。
■Vistaでのレジストリ設定情報エクスポート方法
- 「ドキュメント」の「Kami Data」フォルダを開きます。
- 「設定を保存-vista.bat」ファイルをダブルクリックします。
- 同じフォルダ内に「バックアップ-紙copiの設定.reg」ファイルが自動的に作成されますので、このファイルをバックアップ、もしくはほかのPCへ移動します。
なお、Windows Vista環境にてUACが有効とされている状態で「紙copi Lite」インストールフォルダ内の「設定を保存-vista以外.bat」をダブルクリックした場合には、インストールフォルダ内ではなく、C:\windows\System32内に「バックアップ-紙copiの設定.reg」ファイルが作成されますので、ご注意ください。