紙copi専用ツール「KamiCombiFX」
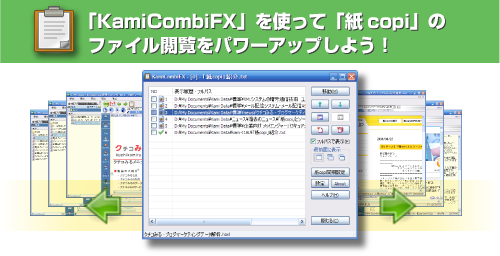
「KamiCombiFX」はzeppさんによって開発・公開されているタスクトレイ常駐型の「紙copi」用ツールです。
本ツールを使用すると、Internet Explorerでの「戻る」「進む」ボタン操作と同じように、それまでに「紙copi」内で表示したファイルへ素早く移動することができます。
「紙copi」には直前に表示したファイルへ即座に移動するためのショートカットキー(Ctrl+Uキー)が用意されていますが、「KamiCombiFX」を使用すれば直前に表示したファイルひとつだけでなく、「紙copi」のウィンドウを起動してからいままでに表示したファイルへ素早く移動することができます。
1.「KamiCombiFX」をダウンロードする
Vectorより「KamiCombiFX」のアーカイブをダウンロードします。ダウンロード先は、デスクトップなど任意の場所で構いません。
2.アーカイブを展開する
ダウンロードしたアーカイブを解凍ソフトで展開します。
3.フォルダをProgram Files内に移動する
アーカイブの展開によって作成されたフォルダを C:¥Program Files 内に移動します。
(必ずしも C:¥Program Files 内である必要はありませんので、任意のフォルダへ移動してください。以下の説明では展開されたフォルダを「KamiCombiFX」という名前にフォルダ名変更後、C:¥Program Files 内へ移動した場合を想定しています)
4.スタートアップへの登録を行う
KamiCombiFX フォルダ内にある KcfxStation.exe のショートカットファイルを作成し、Windowsのスタートアップフォルダへ移動します。
(※「KamiCombiFX」はタスクトレイ常駐ツールのため、KcfxStation.exe ファイルが起動していないと使用できません。スタートアップへの登録は必須ではありませんが、登録されることを推奨します)
1.「紙copi」のタイトルバーにファイル名をフルパス表示する
「紙copi」を起動し、[他]メニューの[動作設定]を選択します。
[紙copi動作設定]画面が表示されますので、[表示設定]タブを選択し、[タイトルバーとステータスバーにファイル名を表示する]をオンにし、[フルパスを表示]を選びます。
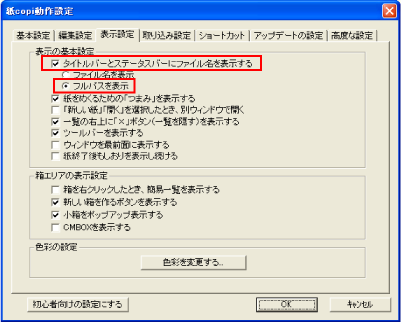
2.[ショートカットマネージャー]画面を表示する
[他]メニューの[ショートカットマネージャー]を選択します。
[ショートカットマネージャー]画面が表示されます。

3.新規ショートカットを追加する
[ショートカットマネージャー]画面内の[新規ショートカット登録]ボタンをクリックします。
[ショートカットマネージャー詳細設定]画面が表示されますので、以下のように三つの項目を新規登録します。
(なお、「KamiCombiFX」はキーボードでのショートカットキー操作にも対応していますので、[ショートカットツールバー]への登録は必須ではありません。キーボードのみで操作したい方は次のステップへお進みください)
■「戻る」用ショートカット登録
- 登録タイトル:
- 戻る(任意の名称で構いません)
- アプリケーションへのパス:
- C:¥Program Files¥KamiCombiFX¥KcfxPrev.exe
(Program Files内にKamiCombiFXフォルダを作成した場合) - 引き渡しデータ:
- ソフトをそのまま起動(推奨)
- 上級者向けの設定を使う:
- オフ
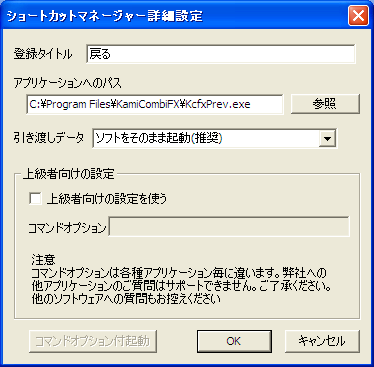
■「進む」用ショートカット登録
- 登録タイトル:
- 進む(任意の名称で構いません)
- アプリケーションへのパス:
- C:¥Program Files¥KamiCombiFX¥KcfxNext.exe
(Program Files内にKamiCombiFXフォルダを作成した場合) - 引き渡しデータ:
- ソフトをそのまま起動(推奨)
- 上級者向けの設定を使う:
- オフ
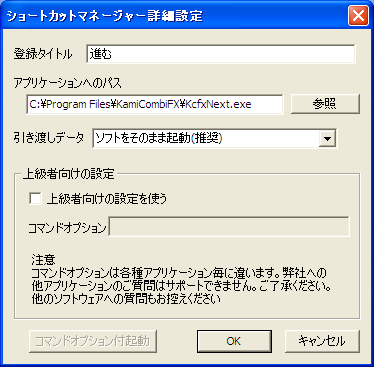
■「表示履歴リスト」用ショートカット登録
- 登録タイトル:
- 表示履歴リスト(任意の名称で構いません)
- アプリケーションへのパス:
- C:¥Program Files¥KamiCombiFX¥KcfxViewList.exe
(Program Files内にKamiCombiFXフォルダを作成した場合) - 引き渡しデータ:
- ソフトをそのまま起動(推奨)
- 上級者向けの設定を使う:
- オフ
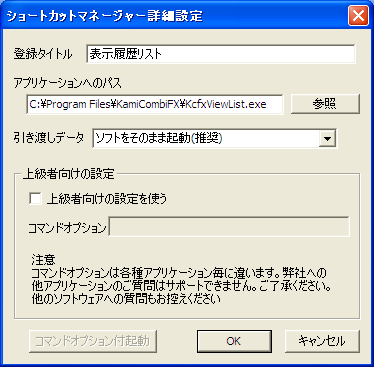
ショートカットマネージャへの登録が完了すると、「紙copi」の編集エリア上部にあるショートカットツールバーに「KamiCombiFX」のアイコンが三つ追加されます。
(ショートカットツールバーが表示されていない場合には、F7キーもしくは[他]メニューの[ショートカットツールバー]を選択してください)
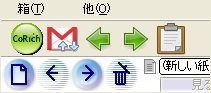
4.「KamiCombiFX 常駐」を起動する
スタートアップに登録した KcfxStation.exe を起動します。
(スタートアップ登録後にWindowsへログインした場合には、既にタスクトレイ(通知領域)で常駐しています)
![]()
5.「KamiCombiFX」の動作設定画面を表示する
タスクトレイにある「KamiCombiFX 常駐」アイコン上で右クリックし、メニューから[動作設定]を選択します。

6.記録対象ファイルタイプやショートカットキーなどを設定する
[KamiCombiFX - 動作設定]画面が表示されますので、ショートカットキーなどを設定します。
[対象のファイル]欄にはあらかじめtxt, html, htm, mht が登録されていますが、そのほかのファイルタイプも記録対象に含めたい場合には、コンマ区切りで記録対象にしたいファイルの拡張子を追加してください(pngファイルの表示履歴も記録したい場合には「,png」と入力します)。
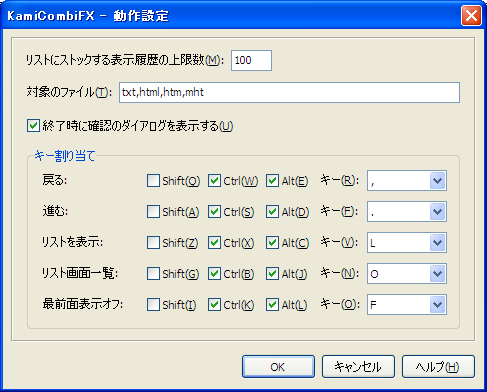
1.「紙copi」にて複数ファイルの閲覧・編集操作を行う
「紙copi」を起動し、これまでと同様ファイルの閲覧や編集操作を実行します。
2.前に表示したファイルへ戻る
ショートカットツールバーの「戻る」アイコンをクリックするか、Ctrl+Alt+,キーを押します。
操作するたびに、先に表示したファイルへ戻っていきます。
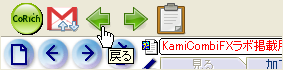
3.次に表示したファイルへ進む
ショートカットツールバーの「進む」アイコンをクリックするか、Ctrl+Alt+.キーを押します。
操作するたびに、次に表示したファイルへ進みます。

4.前に表示した任意のファイルへ直接移動する
「戻る」「進む」操作では一段階ずつ先に表示したファイルへ移動しますが、3つ前に表示していたファイルへ直接戻るといったこともできます。
ショートカットツールバーの「表示履歴リスト」アイコンをクリックするか、Ctrl+Alt+Lキーを押してください。
すると「紙copi」を起動してからこれまでに表示したファイルの履歴が一覧で表示されますので、移動したいファイル名部分を選択後、[移動]ボタンをクリックします。
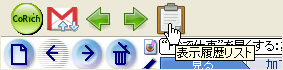
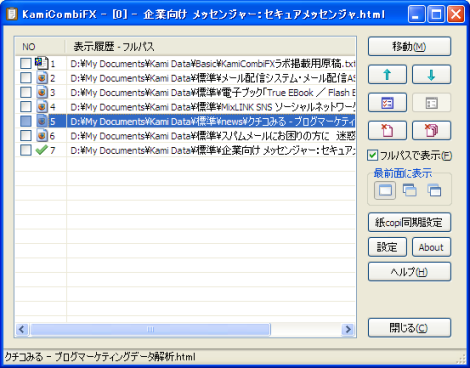
注意点
※本ページでは「KamiCombiFX」のインストール方法ならびに基本操作のみを解説しました。複数の「紙copi」ウィンドウを表示した状態での使用方法や履歴リスト一覧画面の最前面表示方法など、詳細な使用方法については「KamiCombiFX」付属のヘルプを参照願います(履歴リスト一覧画面内の[ヘルプ]ボタンより表示可能です)。
※弊社では「KamiCombiFX」のサポート、並びに本ツールの使用により、お客様が保存等されているデータに障害や不具合等が発生した場合の保証は致しかねます。「KamiCombiFX」に関する質問はツール作成者へお問い合わせ願います。