「紙copi」をセットアップする
動作環境
| OS | Windows 10/8.1/8/7/Vista/XP ※64ビット版・32ビット版に対応しています。 ※各日本語版に対応しています。日本語版以外への対応は行っておりません。 |
| CPU/メモリー | お使いのOSが推奨する環境以上 |
| ハードディスク容量 | 最低でも20MB以上(50MB以上の空き容量を推奨) |
| 対応ブラウザ | ・Microsoft Internet Explorer 6 〜 11 ・Mozilla Firefox(Firefoxアドオンはこちら) |
| 対応文字コード | UTF-8(初期設定)、Shift_JIS、EUC-JP、簡体字中国語(GB2312)、韓国語(JOHAB)などの各種文字コードでの取り込み・編集に対応。 (※各文字コードともに改行コードは「CR+LF」のみへの対応となります) |
※Windows 2000/NT/Windows Millenium Edition/Windows 98/Windows 95では利用できません。
※FirefoxからのHTML形式取り込みには、別途アドオンのインストールが必要です。
Firefox用「紙copi」アドオン配布ページ:https://addons.mozilla.jp/firefox/details/6216
※Adobe PDF、一太郎ファイルなどを表示するためには、各ソフトウェアが適切にインストールされている必要があります。
(Microsoft Officeファイルの表示・編集機能はMicosoft Office XPから2003がインストールされた環境に対応しています。Micosoft Office 2007以降への対応は行っておりません)
無償版「紙copi Lite」・有償版「紙copi 2」から移行する場合
これまでに無償版の「紙copi Lite」や有償版の「紙copi 2」において作成したファイル・各種設定は、最新バージョンの「紙copi」インストール作業によって自動的に引き継がれます。
事前のデータ移行操作やアンインストール操作は不要ですので、上書きにて最新バージョンの「紙copi」をインストールしてください。
※「紙copi3」を継続して使用するためには「紙copi3」のライセンスキーが必要です。「紙copi2」のライセンスキーでは利用できませんのでご注意ください。
「紙copi」をインストールする
- 公式サイトから最新バージョンの紙copiセットアッププログラムをデスクトップなどへダウンロードして実行します。
- [ユーザー アカウント制御]画面が表示されますので[はい]ボタンをクリックします。
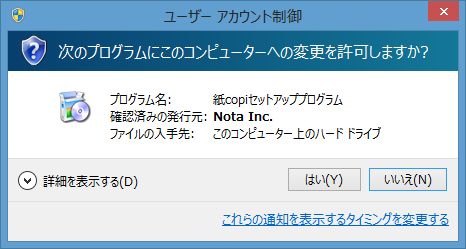
- セットアッププログラムが表示されますので[次へ]ボタンをクリックします。
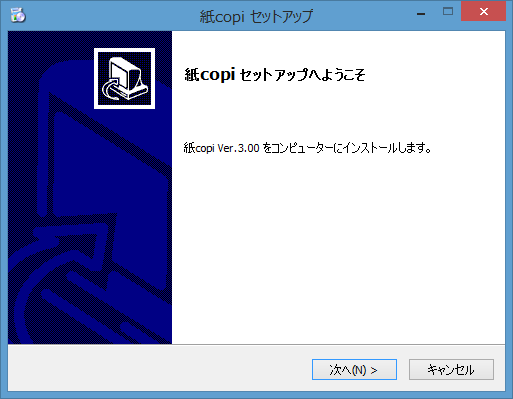
- 使用許諾契約書の同意画面が表示されますので、[同意する]を選択後[次へ]ボタンをクリックします。

-
インストール先のフォルダを指定してから[次へ]ボタンをクリックします
(初期設定では「C:¥Program Files (x86)¥Kami」がインストール先になっています)。
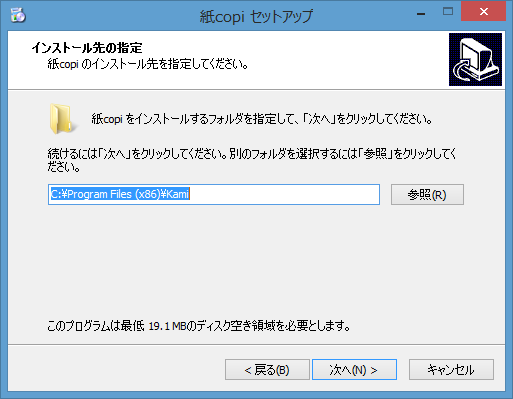
-
スタートアップへの登録やショートカットファイルの作成などを設定する画面が表示されますので、それぞれオン/オフを設定後[インストール]ボタンをクリックします(ファイルのコピーが開始されます)。
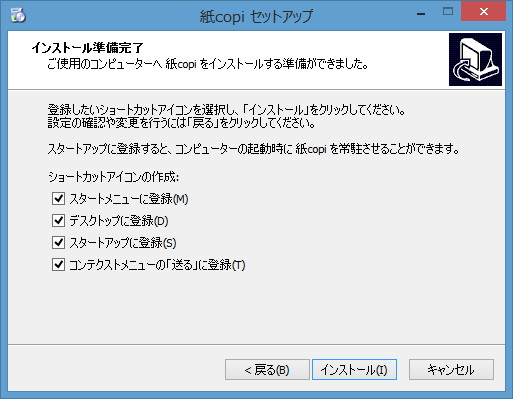
- [完了]ボタンをクリックして紙copiのインストールを終了します。すぐに「紙copi」を起動したい場合には[早速、紙copiを起動する]をオンにして[完了]ボタンをクリックしてください。
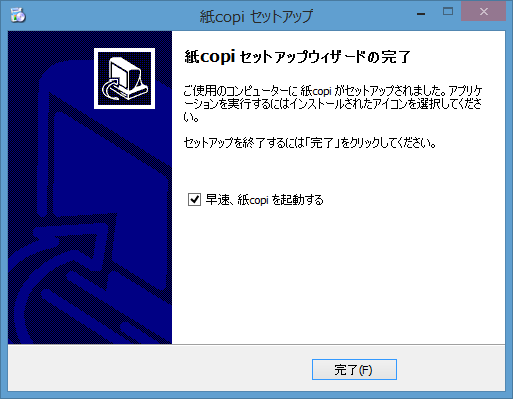
「紙copi」をバージョンアップする
「紙copi」には「自動アップデート機能」が搭載されていますので、新バージョンの公開確認やセットアッププログラムのダウンロード作業をユーザーが手動でおこなう必要はありません。
自動アップデート機能が有効になっている場合には「紙copi」が一日一回更新を自動的に確認し、現在使用しているバージョンよりも新しいバージョンの公開が確認された場合にはユーザーへその旨の通知をおこないます。
「自動アップデート機能」は[他]メニュー[動作設定]の[アップデート]タブにて有効/無効を切り替えることができます(詳細は 「自動アップデートを設定する」 を参照してください)。
■自動アップデート機能によるバージョンアップ方法
- 新しいプログラムの公開が確認されますと、[紙copiの自動アップデートを検知]画面が表示されます。
- 画面内容を確認後、[ダウンロード]ボタンをクリックします。
新バージョンのセットアッププログラムが自動的にダウンロードされ、インストールが開始されますので、画面の指示に従って操作をおこないます。
「自動アップデート機能」ではプログラムが一日一回更新を自動確認しますが、今すぐに手動で更新確認をおこないたい場合には、[他]メニューより[最新バージョンの確認]を選択するか、もしくは[動作設定]の[アップデート]タブにて[今すぐ確認]ボタンをクリックしてください。
「自動アップデート機能」を使用せず、自らセットアッププログラムをダウンロードしてバージョンアップをおこなう場合には、タスクトレイの「紙 常駐」を終了してから「「紙copi」をインストールする」 と同じ手順でバージョンアップ操作を行ってください。その際に、現在インストールされているバージョンを削除(アンインストール)する必要はありません。上書きにて新バージョンをインストールしてください。
なお、バージョンアップの際にはインストール先を指定する画面は表示されません。既に紙copiのインストールされているフォルダへ上書きインストールされます。
「紙copi」を削除(アンインストール)する
「紙copi」をパソコンから削除する場合には、「紙 常駐」を含め起動しているすべてのアプリケーションを終了してから以下の操作を実行します。
- [コントロールパネル]から[プログラムのアンインストール]を表示します。
- プログラム一覧から「紙copi」を選択して[アンインストール]をクリックします。
- [紙copi アンインストール]画面で[はい]ボタンをクリックします。
「紙copi」の削除(アンインストール)では、「紙copi」のプログラムおよび各種設定情報のみが削除されます。ユーザーが自ら作成したデータ(通常は「ドキュメント」フォルダ内の「Kami Data」フォルダ以下)は削除されません。
なお、Firefox用「紙copi」アドオンをインストールしている場合には、「紙copi」の削除(アンインストール)操作とは別にアドオンのアンインストール操作を行う必要があります。Firefox用アドオンのアンインストールは、Firefoxの[アドオン]画面にて[削除]ボタンより行います(詳細はFirefoxのヘルプをご確認ください)。
購入方法とライセンスキーの入力
「紙copi」は有料のソフトウェアです。
最初にプログラムをインストールした日から30日間は機能制限なく全機能を試用できますが、30日経過後も引き続き使用するためには、購入手続きをおこない、それによって発行されたライセンスキーを「紙copi」に入力する必要があります。
■紙copiの購入方法
- 「紙copi」のウィンドウ上部にある[お支払い]ボタンをクリック、もしくは[他]メニュー[バージョン情報]の[インターネットで支払い手続きをする]ボタンをクリックします。
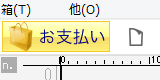
- 表示された画面内の[1.このまま、支払い手続きを進める。]をクリックします。
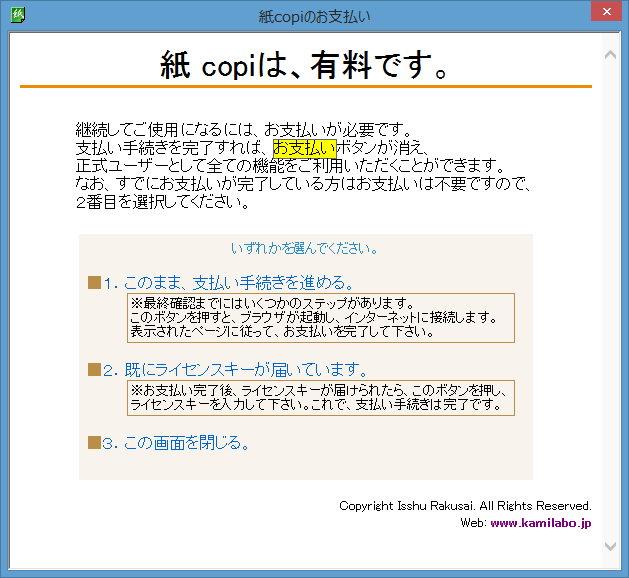
- Webブラウザが起動して紙copiの購入ページが表示されますので、購入手続きを進めます。
■ライセンスキーの入力
購入手続きによりライセンスキーを入手した方は、以下の方法で「紙copi」にライセンスキーを入力してください。
- 「紙copi」のウィンドウ上部にある[お支払い]ボタンをクリックして表示された画面から[2.既にライセンスキーが届いています。]を選択、もしくは[他]メニュー[バージョン情報]の[ライセンス登録をする(ライセンスキーを持っておられる方)]ボタンをクリックします。
- [ライセンス登録]画面にて[氏名]と[ライセンスキー]を入力して[ライセンス登録]ボタンをクリックします。
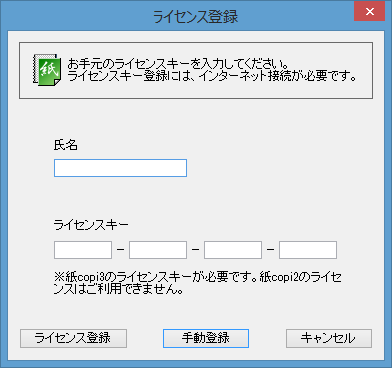
登録完了の画面が表示されたら入力作業は終了です。
ライセンス登録にはインターネット接続が必要ですが、もしインターネットへ接続できない環境の場合には以下の手順にてライセンス登録を実行してください。
■ネット未接続環境でのライセンスキーの入力
- [ライセンス登録]画面にて[手動登録]ボタンをクリックします。
- [認証情報(これを事務局まで送付してください)]と記されている欄の情報をマウスですべて範囲選択し、Ctrl+Cキーを押してクリップボードへコピーします。
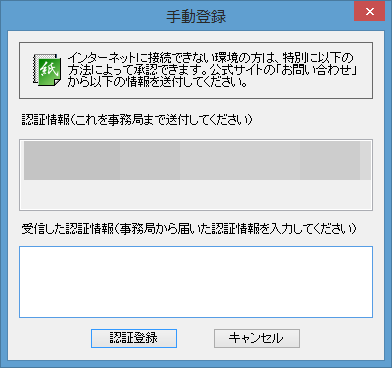
- コピーした情報をメール(support@kamilabo.jp)もしくは公式サイトのお問い合わせフォームより事務局へ連絡してください。
- 後ほど事務局よりメールにて認証情報が送られてきますので、[手動登録]画面を再び表示し、[受信した認証情報(事務局から届いた認証情報を入力してください)]欄へ入力してから[認証登録]ボタンをクリックします。