「紙copi」の基本操作をマスター
画面構成と用語の解説
■用語解説
下記に「紙copi」独自の用語を説明します。
これらの用語を頭に入れておくと、「紙copi」の理解がより速くなります。といっても、それ程数は多くありません。使い続けるうちに自然と覚えてしまうことでしょう。
- 「箱」
- フォルダのことを意味します。
- 「小箱」
- サブフォルダのことを意味します。
- 「紙」
- 「紙copi」で扱うことのできるファイル全般を意味します。
- 「見出し」
- ファイル名のことを意味します。
以下の解説はこの用語を用いて行いますので、用語の意味に迷ったときには、この節をご確認ください。
■「紙copi」の画面構成
「紙copi」のウィンドウは大きく分けて、「一覧リスト」「箱エリア」「本文表示エリア」の3つの部分から構成されています。
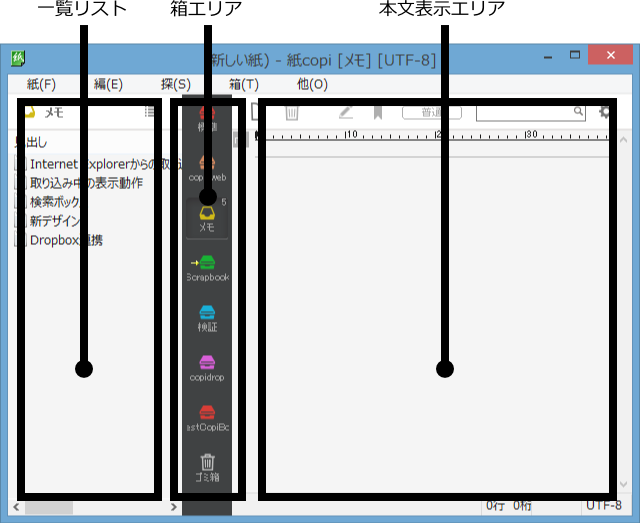
●一覧リスト
一覧リストでは箱の中にある紙の一覧が表示されます。紙を閲覧・編集したいときには、ここから選択します。
一覧リストでは「自由配列」「更新日順」「見出し順」の3つの表示順があり、一覧リスト右上のメニューボタン![]() から変更できます(ただし、「Dropbox連携機能」を利用している箱では「自由配列」は利用できません。紙の表示順について詳細は 「紙の表示順を変更する」 を参照してください)。
から変更できます(ただし、「Dropbox連携機能」を利用している箱では「自由配列」は利用できません。紙の表示順について詳細は 「紙の表示順を変更する」 を参照してください)。
一覧リストの上部には、現在開いている箱の名前と階層構造(小箱を開いているときのみ)が表示されます(箱や小箱について詳細は、「箱」を参照してください)。
一覧リスト右上のメニューボタン![]() には重要度の絞り込みメニューも用意されています。
には重要度の絞り込みメニューも用意されています。
ここから任意の重要度項目を選択すると、その重要度がつけられたファイルのみが表示されるようになります。すべてのファイルを表示した状態へ戻すには[すべて]を選択します。
また、メニュー内の「予定表表示期間」から予定表機能有効時の日数表示期間を選択できます。
一覧リストはF4キーを押すことで表示/非表示を切り替えることができます(詳細は「画面のレイアウトを変更する」 を参照してください)。
●箱エリア
箱エリアでは「紙copi」に登録されている箱のアイコンが縦に一覧表示されています(初期状態では[標準]と[ゴミ箱]のふたつです)。
箱アイコンをクリックすると、その箱の中にあるファイルの名前が一覧リストに表示されます。ほかの箱内にあるファイルを表示したいときには、そのファイルが保存されている箱のアイコンをクリックして一覧リストの表示を切り替えてからファイルを選択してください。
小箱を直接開きたいときには、その小箱の親となる箱アイコンにマウスカーソルをのせてください。箱アイコンの右側に小箱の一覧がポップアップ表示されますので、開きたい小箱をマウスでクリックします。
なお、登録されている箱の数が多く全ての箱アイコンをウィンドウ内に表示できない場合には、箱エリアの上下に矢印が表示されるようになりますので、矢印部分をマウスでクリックするか、もしくは矢印の上でホイールスクロール操作を行ってください(スクロール中は矢印アイコンの色が変化します)。
●本文表示エリア
本文表示エリアは以下の各項目で構成されています。
- 新しい紙の作成や削除などを行うためのツールバー
- ファイル内容を表示するための本文表示領域
- リンクされたファイルを表示するための[ファイルリンク]タブ(リンクファイルがあるときのみ表示。詳細)
- ファイルの情報などを表示するステータスバー
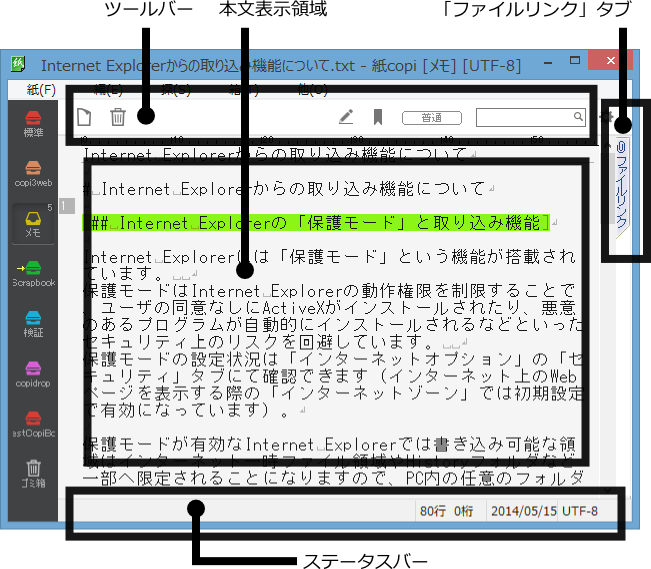
ツールバーは新しい紙の作成や削除などを行うためのボタンで構成されています。
 [新しい紙を作る]ボタン
[新しい紙を作る]ボタン- 新しい紙を作成するときにクリックします。
 [紙をゴミ箱へ捨てる]ボタン
[紙をゴミ箱へ捨てる]ボタン- 現在開いている紙をゴミ箱へ捨てるときにクリックします。
 表示モード切り替えボタン
表示モード切り替えボタン- 紙の表示モードを切り替えるときにクリックします。
テキストファイルとHTMLファイルで表示内容が異なります。  [しおりを作る]ボタン
[しおりを作る]ボタン- 現在開いている紙のしおりを作るときにクリックします(詳細は 「紙にしおりをはさむ」 を参照してください)。
 [重要度]ボタン
[重要度]ボタン- 重要度を設定する場合にクリックします(詳細は 「紙の「重要度」を色で区別する」 を参照してください)。
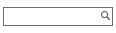 検索ボックス
検索ボックス- 紙を検索するときにクリックします。
紙を表示中に検索するとファイル内文字列の検索となり、何も表示していない状態で検索すると箱内一括検索となります。  紙copiメニューボタン
紙copiメニューボタン- メニューバーの項目を表示するときにクリックします。
紙copiのメニューバーは表示・非表示を切り替えることができ、メニューバー非表示中はこちらのボタンから各メニュー項目を利用できます。
本文表示領域には選択したファイルの内容が表示されますが、リンクファイルがあるテキストファイルの場合には、右側に[ファイルリンク]タブが表示されます。[ファイルリンク]タブの表示位置は[他]メニューの[ファイルリンク]より右もしくは下を選択できます(ファイルリンク機能の詳細は 「テキストファイルにほかのファイルやフォルダをリンクする」 を参照してください)。
ステータスバーには、現在表示しているファイルの各種情報が表示されます。
表示される内容はファイルの種類によって異なり、テキストファイルの場合には、カーソル位置の行桁数・ファイル更新日・ファイルの文字コードが表示され、それ以外のHTML/MHTファイルなどの場合には、ハイパーリンクにマウスを載せた際のリンク先URL情報・ファイル更新日・ファイルの文字コードが表示されます。
(表示ファイルの文字コードは初期設定でタイトルバーにも表示されています。非表示にしたい場合には[他]メニューの[動作設定]-[表示]タブにある[タイトルバーにファイルの文字コードを表示する]をオフにして下さい)
紙を作成する
新しい紙を作成する場合には、本文表示エリア上部の[新しい紙を作る]ボタンをクリックして入力可能状態にします。
「紙copi」をデスクトップなどから起動した直後には、既に入力できる状態になっていますので、そのまま好きな内容を入力していってください。
「紙copi」では、一般のテキストエディタにおけるファイル名を指定しての保存操作は一切不要です。
本文表示領域で、下線の引かれている1行目に入力した内容がそのままファイル名(見出し)となりますので、どのようなファイル名にしようかと考える必要はなく、思いついたアイデアやメモを即座に記入していくことができます。
またファイル内容に変更があるたびに自動的に保存処理を行いますので、上書き保存操作を行う必要もありません。
作成した紙は、選択している箱(フォルダ)の中に保存されます。
「紙copi」では日本語のテキストファイル以外にも、簡体字中国語や韓国語など、各種言語でのファイル作成・編集を行うことができます。標準設定では「UTF-8」文字コードにてファイルを作成するようになっていますが、[他]メニューの[動作設定]-[高度]タブ内の[新規ファイル作成時の文字コード(標準文字コード)]欄にて任意の文字コードを指定することができます。そのほか、[高度]タブ内では取り込み時の文字コード指定などを設定することもできます(詳細は「文字コード設定について」を参照してください)。
また、[紙]メニューには[文字コード指定再読込]と[文字コード変換]機能が用意されています。文字コード指定再読込では現在表示しているファイルの表示文字コードを変更して再読込することができ、文字コード変換機能ではファイル自体の文字コードを任意の文字コードへ変換することができます。文字コード変換機能はファイル自体の文字コードを直接変更しますが、文字コード指定再読込では表示に用いるプログラム内部の文字コードを変更しますので、もし誤った文字コードで表示されてしまった際には、文字コード指定再読込をお使いください(文字コード指定再読込機能の詳細は「ファイルの文字コードを指定して再読込する」を参照してください。文字コード変換機能の詳細は「ファイルの文字コードを変換する」を参照してください)。
さらに、「紙copi」のウィンドウを起動しなくても、デスクトップなどに表示された「しおり」やタスクトレイの「紙 常駐」アイコン右クリックメニューから新規テキストファイルを作成する機能も搭載されています(詳細は 「紙に「しおり」をはさむ」 を参照してください)。
なお、「紙copi」では1行目の見出し部分にファイルの拡張子を含めずに記入した場合にはテキストファイル形式(拡張子txt)の紙が作成されますが、見出しにファイルの拡張子を含めて記入した場合には、その拡張子を持つ紙が作成されます。これによって、テキストファイル以外の拡張子.pl や .java などのファイルも作成することができます。
※ファイル名となる1行目に「¥/:*?"<>|」といったWindowsでファイル名に使えない文字が入力された場合には、それぞれ全角文字へ置き換えて保存され、再表示時には半角文字として画面表示します。
コラム:見出しを入力しないとどうなる?
1行目を改行だけにして2行目以降から本文を書き始めても、「紙copi」が自動的に"無題_作成日_時分秒" という形式の見出しを設定します。そして、この見出しもあとから自由に変更ができます(見出しの変更方法は次節で解説します)。
そのため、見出しをつけてから本文を入力しても構いませんし、逆に本文を先に書いてから見出しをあとで決定しても構いません。
ノートにメモをするような感覚で、思いついたときにすぐ書き始めることができる、それが「紙copi」の大きな特長です。
紙の名前を変更する
紙の名前を変更したい場合には、[紙]メニューの[名前を変更]を選択、もしくはCtrl+Shift+Sキーを押します。
[名前を変更]画面が表示されますので、新しい名前を入力してください。
なお、テキストファイルの場合には本文表示領域の1行目を直接編集することでも変更できます。
紙を削除する
現在表示中の紙を削除するには、以下のいずれかの操作を行います。
- [紙]メニューの[ゴミ箱へ捨てる]を選択します。
- 本文表示エリアのゴミ箱アイコンをクリックします。
- 一覧リストで紙を選択し、Deleteキーを押します。
- Ctrl+Dキーを押して[ゴミ箱へ捨てる]画面を表示し、[OK]ボタンをクリックします。
複数の紙をまとめて削除したい場合には、一覧リストにて削除したい紙をCtrlキーを押しながらクリックして選択、それからDeleteキーを押します。
以上の操作で削除した紙は、直接Windowsの「ごみ箱」へ削除されるのではなく、「紙copi」の「ゴミ箱」という名前の箱へと移動します。
「ゴミ箱」へ移動された紙は、箱エリアにある「ゴミ箱」を開くことで確認できますので、誤って「ゴミ箱」へと移動してしまった場合でも簡単に元に戻すことができます。
「紙copi」の「ゴミ箱」の箱へ移動した紙をWindowsの「ごみ箱」へ削除するには、[箱]メニューの[ゴミ箱を空にする]を選択します。 Windowsの「ごみ箱」へ削除された紙は「紙copi」から戻すことができませんので、「ゴミ箱」を空にする場合は慎重に行ってください。
紙の表示順を変更する
紙の表示順は「自由配列」「更新日順」「見出し順」の3つが用意されており、「自由配列」のときだけ、自分の好きな順番に紙を並べ替えることができます(初期設定で「自由配列」が指定されています)。
「更新日順」では最近更新した紙から順番に表示されるようになり、「見出し順」では見出しのあいうえお順に並びます。
※ただし、Dropbox連携機能により箱の保存場所フォルダがDropbox内に指定されている箱については「自由配列」でのファイル並び替えは利用できません。「更新日順」「見出し順」のふたつが利用できます(「更新日順」が初期状態になります)。
各表示順は以下の方法によって切り替えることができます。
■表示順の変更方法
- 一覧リスト右上のメニューボタン
 をクリックして、表示されたメニューから[自由配列][更新日順][見出し順]のいずれかをクリックします。
をクリックして、表示されたメニューから[自由配列][更新日順][見出し順]のいずれかをクリックします。 - 一覧リストの箱名下部にある[見出し][作成日(更新日)]項目名をクリックします。
項目名をクリックして切り替える方法では、現在選択されている表示順の項目名("*"が項目名末尾に追加されています)をクリックすることで、「自由配列」での表示に切り替えることができます。
「自由配列」でのファイル並べ替え方法は以下となります。
■「自由配列」での並べ替え方法
- 一覧リスト右上のメニューボタン
 から表示順に「自由配列」を選択します。
から表示順に「自由配列」を選択します。 - マウスカーソルを一覧リストの右端(箱エリアとの境界線上)に移動します。
自動的にマウスカーソルが手の形に変わったのを確認します。 - 並べ替えたい紙の位置でマウスの左ボタンを押します。 マウスカーソルの手の形が物をつかんだ形に変化し、カーソル左横に小さな上下の矢印が表示されるのを確認します。
- マウスの左ボタンを押したまま、紙を移動したい場所まで上下にドラッグします。
- 移動したい場所でマウスの左ボタンをはなします。
紙をほかの箱へ移動・コピーする
紙をほかの箱へ移動するには、以下のいずれかの操作を行います。
- 一覧リストから箱エリアの移動したい箱アイコンへ紙をドラッグ&ドロップします。
- ほかの箱へ移動する紙を開いた状態で[紙]メニューの[他へ移す]を選択し、表示された画面で移動先の箱名を選択してから[移動]ボタンをクリックします。
マウスによって移動する操作の場合には、ほかの箱だけでなく、ほかの箱の中にある小箱へも直接移動することができます
([他]メニュー[動作設定]-[表示]タブの[小箱をポップアップ表示する]がオンになっている必要があります)。
ほかの箱の小箱へ直接移動する場合には、以下の操作を行います。
■ほかの箱内にある小箱への直接移動方法
- 一覧リストにおいて移動したいファイルの上でマウスの左ボタンを押します。
- 移動先の小箱がある箱アイコン上にマウスカーソルをドラッグします。
- 箱内の小箱がポップアップ表示されますので、移動先の小箱の上にマウスカーソルを載せてから左ボタンをはなします。
なお、移動ではなく紙をコピーしたい場合には、Ctrlキーを押したまま以上の操作を行ってください([他へ移す]画面から行う場合には[コピー]ボタンをクリックします)。
ほかのフォルダ内の紙を開く
箱として登録されていないフォルダ内のファイルを開きたい場合には、ファイルの保存されているフォルダを箱として登録してから開く方法と、現在開いている箱へファイルをコピーして開く(箱の登録は行わない)方法、どちらかを利用できます。
■フォルダを箱として登録して開く方法
ファイルの保存先フォルダを新規に箱として登録してから開きたい場合には、以下のいずれかの操作を行います。
- [紙]メニューの[開く]よりファイルを選択します。
- 開きたいファイルを右クリックし、「送る」メニューから「紙copi」を選択します。
- 「紙copi」の本文表示エリアへファイルをドラッグ&ドロップします。
■現在開いている箱へファイルをコピーして開く方法
ファイルを現在開いている箱へコピーしてから開きたい場合には、以下のいずれかの操作を行います。
- [紙]メニューの[現在の箱に開く]よりファイルを選択します。
- 「紙copi」の箱アイコン上へファイルをドラッグ&ドロップします。
なお、[現在の箱に開く]で指定したテキストファイルの文字コードが、[動作設定]-[高度]タブ内の[新規ファイル作成時の文字コード(標準文字コード)]で設定された文字コードと異なる場合、ファイルを開くか確認するダイアログが表示されます([高度]タブ内の[標準文字コードと異なる文字コードのファイルを開く際に、確認ダイアログを表示しない]がオンになっているときにはダイアログは表示されません)。
紙を印刷する
「紙copi」では印刷する紙のファイル種別により印刷画面が異なります。
テキストファイルの印刷は「紙copi」オリジナルの印刷画面から行い、それ以外のHTMLファイルなどの印刷はそれぞれのファイルに関連づけられたソフトの印刷機能を利用して行います。
印刷実行前に印刷結果を確認したい場合には、[紙]メニューの[印刷プレビュー]を選択します。
■紙の印刷方法
- 印刷したい紙を一覧リストで選択して表示します。
- [紙]メニューの[印刷]を選択します。
- 印刷画面が表示されますので、各種設定を行ってから[印刷を開始]ボタンをクリックします。
■テキストファイル用「印刷」画面解説
- 用紙
- 印刷する用紙のサイズを選択します。
- 左(右上下)の余白
- 印刷する用紙のマージンをそれぞれ設定します。
- ページ番号を印刷
- ページ番号を先頭行に印刷する場合に選択します。
- 書体
- 本文のフォントを選択します。
- 改行幅
- 本文の改行幅を選択します。
- 大きさ
- 本文のフォントサイズを選択します。
- マーカの処理
-
- 書体
- マーカのフォントを本文とは別のものにする場合にオンにします。
- 赤色で印刷
- マーカ部分の文字色を赤色で印刷する場合にオンにします。
- 下線をつける
- マーカに下線をつけて印刷する場合にオンにします。
- 見出しの処理
-
- 少し大きい字で印刷
- 紙の見出し名を本文サイズより少し大きなサイズで印刷する場合にオンにします。